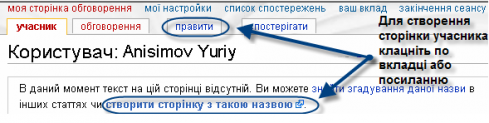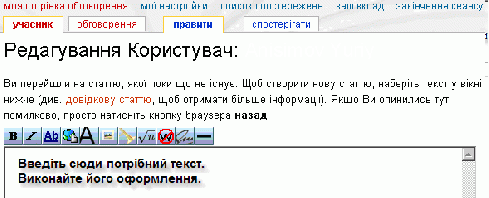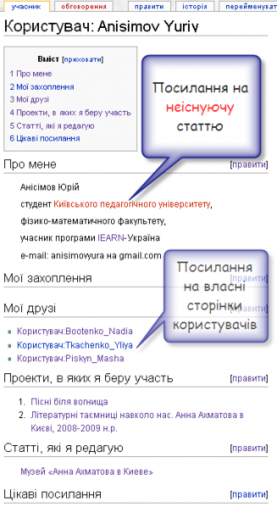Створення та оформлення вікі-статті
Кожна стаття містить наступні закладки: Стаття, Обговорення, Правити, Історія.
Стаття - безпосередньо текст статті.
Обговорення - коментарі та зауваження до статті.
Правити - внесення змін до статті.
Історія - історія створення статті, внесок кожного з учасників.
Зміст
[сховати]- 1 Редагування статті
- 2 Потренуйтеся!
- 3 Назва статті
- 4 Структура статті
- 5 Категорії статей
- 6 Розташування зведеної інформації
- 7 Посилання
- 8 Що таке власна сторінка?
- 9 Відкрити власну сторінку
- 10 Заповнити власну сторінку
- 11 Додати внутрішні посилання
- 12 Додати зовнішні посилання
- 13 Додати категорію
- 14 Рекомендації для тих, хто вперше починає працювати
- 15 Вікі-команди, що були використані при оформленні особистої сторінки
Редагування статті
Для редагування
- клацніть на посилання чи кнопку «правити» або «правити цю статтю» (в залежності від налаштування знаходиться або вгорі сторінки, або ліворуч на панелі навігації або після тексту статті). Відкриється сторінка з текстом статті, яка містить особливі символи (Wiki-розмітка).
- внесіть бажані правки,
- в полі «Короткий опис змін» опишіть суть Вашої правки,
- для перевірки правильного відобареження сторінки (форматування, формули, посилання, картинки) натисніть кнопку «Показати попередній перегляд»;
- функція «Переглянути зміни» дозволяє порівняти поточну версію вихідного коду з тим, що відображається у вікні редагування;
- якщо зауважень немає, опублікуйте свою нову версію. Для цього натисніть кнопку «Зберегти статтю».
Ваші правки будуть відразу доступними усім відвідувачам середовища.
Для зручності роботи - попередньо скопіюйте текст в текстовий редактор (через буфер обміну), відредагуйте, а потім перенесіть в вікно Веб-оглядача.
При редагуванні можна використовувати можливості Wiki-розмітки.
Повний опис Wiki-розмітки знаходиться в Iteach.Wiki:Повний опис Wiki-розмітки.
Потренуйтеся!
Для спроб та виконання тренувальних вправ створено Майданчик для методу "наукового тику".
Стаття Останні правки дозволяє дізнатися, які статті останнім часом правилися та ким.
Ви можете обговорити текст статті, скориставшись посиланням коментарі/обговорення відразу після тексту статті.
Тим, хто починає нову статтю, варто ознайомитися з правилами іменування статтей.
Назва статті
Вибір назви статті — відповідальний момент. Пам’ятайте, що від назви статті залежить те, наскільки швидко читач знайде потрібну йому інформацію, і чи знайде її взагалі.
Тим, хто починає нову статтю, варто ознайомитися з правилами іменування статей.
![]() Стаття завжди спочатку називається, а вже потім створюється.
Стаття завжди спочатку називається, а вже потім створюється.
![]() Назва статті пишеться в однині та називному відмінку.
Назва статті пишеться в однині та називному відмінку.
![]() Не використовуйте в назвах статей наступні символи
Не використовуйте в назвах статей наступні символи # < > [ ] { }
![]() Не рекомендується в назвах статей використовувати наступні символи
Не рекомендується в назвах статей використовувати наступні символи . : /
Структура статті
Стаття розпочинається з означення основного поняття. Після визначення та вступу-анотації йде розгорнута стаття, бажано розділена на порівняно невеликі секції. Потім можуть бути розміщені: навігаційні шаблони, категорії статті та інтервікі.
Вступ
У вступній частині слід зазначити основний термін, який виділяється напівжирним шрифтом. Якщо термін має синоніми, вони повинні бути перераховані через кому, і виділені курсивом. Також через кому варто перелічити розповсюджені скорочення й абревіатури для цього терміну (оформити як гіперпосилання на статтю, що містить варіанти інтерпретації абревіатури).
Далі, через тире «—» варто дати визначення чи короткий опис поняття. У статті, присвяченій особистості вказати професію, місце народження, досягнення. У статті, присвяченій деякій дисципліні, жанру мистецтва і т.д. — вказати, підрозділом якої більш загальної області вони є, а також коротко описати співвідношення із суміжними дисциплінами, особливо якщо різниця між ними не зрозуміла.
Основна частина
При великому обсязі статті, варто розбити матеріал на розділи. Умовно великою статтею можна вважати статтю, що займає більше ніж одну сторінку екрану.
Секціонування (розбивка на розділи) статті дуже важливе, тому що дозволяє бачити загальну структуру статті і швидко знаходити потрібні дані в ній. Секціонування також дозволяє окремо редагувати кожний розділ.
Для створення розділів необхідно назву розділу/підрозділу необхідно заключити в знаки =. Наприклад,
==Назва розділу==
===Назва підрозділу===
====Назва під-підрозділу==== .
Якщо стаття містить більше ніж 3 розділи, то на початку сторінки в автоматичному режимі формується зміст статті (перераховуються назви розділів та створюються посилання на них).
Для того, щоб відмінити автоматичне формування змісту, необхідно в тексті статті додати
_NOTOC_ .
Для того, щоб змінити місце розташування Змісту, необхідно в потрібному місці помістити ключове слово
_TOC_ .
Заключна частина
У кінці статті прийнято розміщувати посилання на інші матеріали з даної тематики: суміжні статті, сайти, літературу та перелік категорій, до яких належить стаття. Створіть:
- розділ «Література».
- розділ «Див. також».
- розділ «Інтернет-ресурси».
Категорії статей
Категорії - мітки, якими помічаються статті в проекті.
Присвоєння категорій є необов‘язковим, але це суттєво прискорює та полегшує пошук потрібної інформації. Використання категорій також допомагає учасникам відслідковувати діяльність партнерів по роботі в проекті та об‘єднувати зусилля в рамках спільної теми.
Тому бажано, що б кожна стаття була внесена хоча б в одну категорію. Назва категорії пишеться після слова «Категорія:».
Ознайомтеся з структурою категорій та виберіть категорію, до якої необхідно віднести статтю. <categorytree>All</categorytree>
Категорії добавляються в самому кінці статті. Кожна категорія добавляється з нового рядка.
В кінці тексту після посилань на літературу, Інтернет-джерела напишіть:
- [[Категорія:Назва_категорії]]
Категорії можуть бути віднесені до категорій більш високого рівня.
Не прописуйте в статті одночасно категорію і її подкатегорию. Наприклад є недопустимим опис
- [[Категорія:Населені пункти]] і
- [[Категорія:Міста]].
Правило відноситься до будь-якого рівня вкладеності категорій. Наприклад, у статті не може бути категорій
- [[Категорія:Міста]] і :[[Категорія:Географічні об'єкти]], тому що одна категорія є подкатегорією іншої.
Розташування зведеної інформації
Нерідко стаття містить деяку зведену інформацію (площа географічного об'єкта, і т.п.). Якщо її небагато, то її можна розмістити на початку статті, після визначення. Але часто така інформація подається у вигляді довгого вузького стовпчика. У цьому випадку доцільно створити плаваючу таблицю, притиснуту до правого краю сторінки. В заголовку таблиці вказується (дублюється) назва. Далі дані добавляються по одному в рядок таблиці. При цьому таблиця складається з двох стовпчиків, у першому — назва параметра, у другому — значення. Таблицю можна розбити на секції.
Посилання
Важливою особливістю Wiki-розмітки є легкість формування посилань на інші статті прямо в тексті. Цю можливість варто використовувати найбільш активно. Ставте посилання на поняття, що важливі для розуміння статті. Зрозуміло, що можна не дублювати посилання на те саме поняття. Хоча якщо його використання сильно рознесено по тексту, краще проставити, щоб користувач не шукав попереднє входження.
Внутрішні посилання створюються за наступним зразком
[[Назва статті|текст, який необхідно відобразити в статті]].
Якщо текст та назва статті співпадають, то в квадратних дужках пишеться лише назва статті.
Зовнішні посилання (посилання на інші ресурси мережі Інтернет) створюються за зразком
[http://URL-адреса текст посилання ].
Посилання, які позначені синім кольором, ведуть на існуючу статтю, червоним - на неіснуючу.
Докладніше про механізм посилань — в статті Довідка:Посилання.
Що таке власна сторінка?
Власна сторінка – це окрема стаття на ITeachWiki, яку оформлює про себе сам користувач. Це єдина сторінка, яку не редагує ніхто, крім автора сторінки.
Власна сторінка (стаття) генерується автоматично, як тільки користувач зареєструвався.
Власна сторінка - це один із способів розповісти про себе так, щоб знайти однодумців і вести з ними спілкування. Вона може:
- Допомогти іншим зрозуміти, з ким вони працюють;
- Допомогти в організації вашої роботи:
- тримати на ній різні плани робіт,
- зберігати на ній перелік статей, над якими працюєте,
- зберігати корисні посилання;
- тримати на ній повний опис проекту (якщо ви координатор) та ін.
- Бути місцем для різних експериментів з написанням та оформленням статей;
- Сприяти спілкуванню з іншими користувачами вікі-сайту.
Відкрити власну сторінку
Щоб почати заповнювати власну сторінку, після успішного представлення системі натисніть посилання з вашим реєстраційним іменем (наприклад Anisimov Yuriy, (мал. 6))
З’явиться вікно виду (мал. 7).
Увага! Після виконання даного завдання посилання на вашу сторінку стане синього кольору.
Заповнити власну сторінку
Крок 1.
Для заповнення особистої сторінки учасника з іменем Користувач: Anisimov Yuriy клацніть по вкладці правити або посиланню створити сторінку з такою назвою.
Крок 2.
На сторінці Редагування Користувач: Anisimov Yuriy (мал. 8)
- введіть з клавіатури у робоче вікно текст вашої сторінки
- виконайте його вікі-розмітку (оформлення).
Створимо власну сторінку за зразком (мал. 9). Пізніше Ви, за бажанням, зможете її доповнити чи змінити.
Технологія оформлення сторінки
Створити структуру
Крок 1. Ввести назви розділів.
У режимі редагування ввести з клавіатури наступні назви розділів статті (назви розділів) (мал. 8):
- Про мене
- Мої захоплення
- Мої друзі
- Проекти, в яких я беру участь
- Статті, які я редагую
- Моє навчання в дистанційному курсі
- Цікаві посилання
Клацніть по кнопці Показати попередній перегляд. Якщо текст відображається, як на (мал. 11) , то клацніть по кнопці Зберегти статтю.
(На (мал. 10) – вигляд фрагменту сторінки у вікні редагування, на (мал. 11) - вигляд того ж фрагменту на збереженій сторінці)
Крок 2. Задати вікі-розмітку
У вікні редагування поставте з обох боків назв розділів подвійне дорівнює (мал. 12). Це можна зробити швидко - виділити назву розділу та натиснувши кнопку26 px на панелі інструментів вікна редагування. Далі стандартна операція: Клацніть на кнопці Показати попередній перегляд. Якщо текст буде відображатися, як на (мал. 13), то клацніть на кнопці Зберегти статтю.
Примітка: На (малюнку 13) - кінцевий результат Вашої роботи.
Увага! При попередньому перегляді посилання [правити] відображатися не будуть, вони з'являться лише після того, як Ви збережете сторінку.
ТЕПЕР ВИ МОЖЕТЕ РЕДАГУВАТИ НЕ ВСЮ СТАТТЮ (СТОРІНКУ), а тільки її розділи, клацаючи біля них на посилання [правити].
Заповнити відповідні розділи структури
Крок 1. Заповнимо розділ Про мене, клацнувши по посиланню [правити] праворуч від нього
Файл:Image20.png (мал. 14) Файл:Image21.png (мал. 15) |
Файл:Image22.gif (мал. 16) |
В результаті на екрані Ви отримаєте зображення, як на мал. 14, доповните його текстом аналогічним тексту мал. 15 та після традиційних попереднього та остаточного збережень отримаєте мал. 16.
Зверніть увагу на запис електронної адреси!!!223 px
Такий запис не дає можливості спамовим програмам ідентифікувати цей запис як Вашу електронну адресу і відправляти на Вашу адресу небажані листи.
Крок 2. Розташування тексту на мал. 15 можна покращити. Для цього вставимо порожні рядочки між відповідними фрагментами та поставимо перед ними двокрапки. Результатом буде зображене на мал. 17 Після збереження отримаємо результат як на мал. 18
Файл:Image24.png (мал. 17) |
Файл:Image25.gif (мал. 18) |
Крок 3. Використовуючи опис дій пункту Заповнити відповідні розділи структури, заповніть всі розділи власної сторінки, які Ви зараз вже можете заповнити.
Додати внутрішні посилання
Встановіть 2 внутрішні посилання на існуючі та одне на не існуючі статті сайту (дивись мал. 9)
| Запам’ятайте! | основне правило Вікі-технології – внутрішнє* посилання є назвою статті, що знаходиться на даному вікі-сайті |
*Примітка: Внутрішні посилання дозволяють перейти тільки до певної статті цього вікі-сайту, а зовнішні посилання - до вказаної веб-сторінки в Інтернеті
Додати внутрішнє посилання на статтю що не існує
У розділ Статті, які я редагую додайте внутрішнє посилання на статтю про Ваш навчальний заклад/місце роботи (поки що не створені)
Для цього, перейдіть у режимі редагування розділу Статті, які я редагую, введіть назву вашого навчального закладу/місця роботи. (Як правильно записати назву дивись Інструкцію щодо іменування статей)
| Нагадуємо! | Назву навчального закладу/місця роботи обов'язково потрібно вводити в називному відмінку однини. |
Щоб певний текст став внутрішнім гіперпосиланням, його у режимі редагування потрібно «обійняти» подвійними квадратними дужками. Цей процес можна спростити — виділити потрібний текст та натиснути кнопку 27 px.
В результаті в режимі редагування ви побачите запис [[Назва Вашого навчального закладу/місця роботи]], а після збереження на вашій сторінці відобразиться Назва Вашого навчального закладу/місця роботи
Посилання з назвою вашого навчального закладу буде червоним оскільки статті з такою назвою ще не існує.
Створити внутрішнє посилання на існуючу статтю
Зробити своє ім'я на сторінці тренінгу внутрішнім посиланням на свою власну сторінку.
Спочатку скопіюйте назву вашої власної вікі-сторінки.
*Примітка:Якщо ви хочете змінити текст посилання, то оформіть внутрішнє посилання наступним чином
[[Користувач:Anisimov Yuriy|Юрій Анісімов]]
Конфлікт редагування та його подолання
Посилання допомагають спілкуватись з друзями
У розділ Мої друзі додати внутрішні посилання на персональні сторінки учасників ITeachWiki з якими Ви товаришуєте.
[[Користувач:Реєстраційне ім’я товариша_01]]
[[Користувач:Реєстраційне ім’я товариша_02]]
Додати зовнішні посилання
Зробити на власній сторінці зовнішнє посилання на сайт (блог) в Інтернеті. Зовнішні посилання (посилання на інші ресурси мережі Інтернет) створюються за зразком [http://URL-адреса текст посилання]
При створенні таких посилань зручно використовувати кнопку Зовнішнє посилання панелі інструментів on-line редактора.
Додати категорію
Категорії додають до статті в самому кінці тексту. Для цього записують рядок Категорія:Ім'я_категорії та беруть його в подвійні квадратні дужки.
Рекомендації для тих, хто вперше починає працювати
- При заповненні особистої сторінки почніть з запису розділів;
- Після запису розділів наповніть їх текстом;
- Лише після виконання попередніх пунктів створюйте внутрішні і зовнішні посилання.
- Після виконання кожного пункту робіть попередній перегляд вашої сторінки клацнувши по кнопці Показати попередній перегляд (мал. 19)
- 5. Тільки після того, як впевнитесь, що все відображається як потрібно клацайте по кнопці Зберегти статтю
- 6. Оскільки кожне внутрішнє посилання є назвою статті, а у статті повинно бути правильно підібране ім’я НЕ ЗАБУДЬТЕ прочитати правила створення назв статей, бо міняти назву створеної статті не бажано, хоча і можливо.
Вікі-команди, що були використані при оформленні особистої сторінки
Для створення структури документа оточіть назви розділів знаками дорівнює = Назва розділу =
Назва розділу другого рівня == Назва розділу== (кнопка Вбудоване зображення).
Назви розділів третього рівня оточіть трьома знаками дорівнює = = = Назва розділу = = =
Для створення абзацу – вставте пустий рядочок (двічі натисніть клавішу Enter після введення тексту).
Для створення відступу зліва від абзацу використовується двокрапка.
Для виділення тексту напівжирним шрифтом його можна взяти в потрійні одинарні лапки '''я буду жирним''' або застосувати кнопку Напівжирне написання.
Для створення внутрішнього посилання необхідно взяти назву в подвійні квадратні дужки [[я внутрішнє посилання]] (кнопка Внутрішнє посилання).
Для створення зовнішнього посилання необхідно взяти назву в одинарні квадратні дужки [я зовнішнє посилання] (кнопка Зовнішнє посилання).