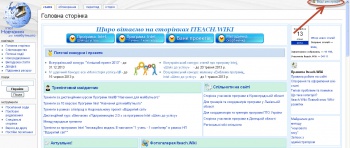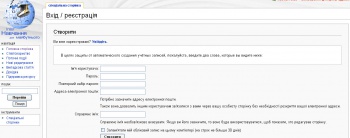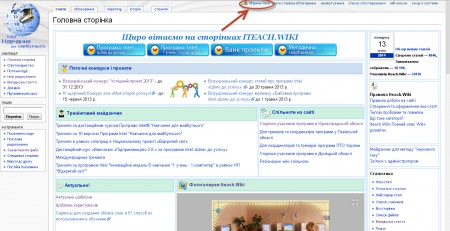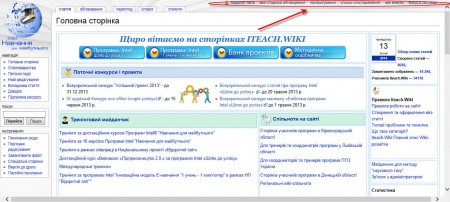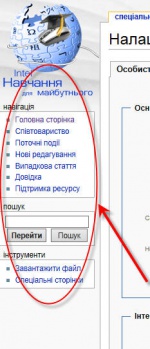СПЕЦКУРС «Онлайнові технології у роботі керівника загальноосвітнього навчального закладу»
Зміст
- 1 Мета спецкурсу
- 2 Завдання спецкурсу
- 3 Прогнозовані результати
- 4 Створення електронної учительської навчального закладу засобами сервісів Google
- 5 Google Docs - онлайн-сервіс для роботи з документами, таблицями та презентаціями (пакети сумісні з Word, Excell PowerPoint)
- 6 Формування онлайн портфоліо керівника закладу
- 7 Можливості і способи використання технології Вікі-Вікі
Мета спецкурсу
Ознайомлення слухачів з можливостями підвищення ефективності управління закладом засобами онлайнових освітніх технологій
Завдання спецкурсу
- створення власного віртуального простору;
- інформаційне наповнення електронних ресурсів;
- робота у віртуальному просторі вікі-середовища.
Прогнозовані результати
Слухачі будуть знати :
- можливості аккаунта Гугл для організації мережевої навчальної діяльності
- порядок створення і спільного мережевого використання медіаматеріалів
- можливості вікі- технології для організації мережевої взаємодії учасниківуправлінського та навчально-вихосного процесів
- порядок створення і спільного використання гіпертекстів
Слухачі будуть вміти :
- створювати аккаунт Гугл і задіяти в ньому сервіси, необхідні для спільної мережевої діяльності
- створювати і редагувати вікі- сторінки
- розміщувати в Інтернеті медіафайли
- працювати в онлайн-офісах тощо.
Створення електронної учительської навчального закладу засобами сервісів Google
Google Docs - онлайн-сервіс для роботи з документами, таблицями та презентаціями (пакети сумісні з Word, Excell PowerPoint)
Формування онлайн портфоліо керівника закладу
Можливості і способи використання технології Вікі-Вікі
ВікіВікі
| Модуль №1 |
|---|
Реєстрація
| Только зареєстровані учасники можуть вносити зміни в Iteach.Wiki! |
- У правому верхньому куті сторінки браузер показує Вам кнопку, клікніть - /реєстрація.
- Введіть ваше Ім'я і Прізвище . Учасники проекту реєструються під своїми справжніми іменами. При цьому слід вказати не тільки ім'я, а й прізвище. Вітається і оригінальний Логін.
- Заповніть решту полів.
- Клацніть "Створити" .
Процедуру реєстрації виконує програмний агент, який прийме будь-яке ім'я і будь-який пароль. Але, потім Вам доведеться працювати і мати справу з живими людьми - співавторами і адміністраторами.
Тепер ви зареєстровані .
Помилки при реєстрації
Цифри замість імені - цифри викликають сумніви адміністраторів - Чи НЕ зловмисник Ви, чи не вандал?
Лише ім'я - подумайте про те, скільки серед співавторів може виявитися учасників з ім'ям Іван або Марійка!
Реєстрація відразу двох учасників або групи - Іван Петренко і Марійка Мельник, Команда школи №1 - вам не зручно бути присутнім у проекті з таким складним ім'ям. Кожен має право виправляти і доповнювати статті, приймати участь у спілкуванні, учасник це особистість давайте це не забувати.
Робіть свій внесок тільки як автор Iteach.Wiki - авторизований користувач. Це полегшить Вам можливість спостерігати за розвитком і зміною сторінок, дозволить оцінювати Ваш особистий внесок у проект. Створіть свою особисту сторінку. Це дозволить іншим авторам познайомитися з Вами і залишати для Вас записи в розділі Обговорення .
Самостійна робота -
Придумайте собі оригінальний Логін (за правилами хорошого тону в Iteach.Wiki всі учасники реєструються під справжніми іменами), пароль і зареєструйтеся, не роблячи помилок. Увага: великі та малі літери розрізняються.
Сторінка учасника
У кожного зареєстрованого учасника є спеціальна адресу, за якою може розташовуватися його особиста сторінка Учасник: Ім'я.
Заповнення сторінки учасника не обов'язкове , але ставши членом співтовариства Iteach.Wiki, де є свої правила , вам не уникнути спілкування, для цього потрібна стисла інформація про Вас.
Розповідь про себе ...
- Оберіть один з шаблонів користувача:
- Вкажіть категорію учасника з: [[Категорія: Учень]], [[Категорія: Учитель]], [[Категорія: Учасник]], [[Категорія: Тренер]], [[Категорія: Викладач]], [[Категорія: Фасилітатор]].
Тепер ви повноправний учасник
Права учасника
Сторінка учасника та сторінка обговорення учасника, може використовуватися ним як :
- Особистий майданчик , для експериментів з оформленням та зберіганням інформації;
- Для тимчасового зберігання шматків тексту при роботі над статтями
- Для поступового написання статті, яку поки рано поміщати в основний простір
- Для архівації особистої сторінки обговорення
- Для створення списку потрібних посилань
Це особистий простір, отриманий при реєстрації і навіть адміністратор не має права втручатися, якщо інформація на сторінці не суперечить правилам Iteach.Wiki.
Особисті сторінки не є статтями Iteach.Wiki, а знаходяться в окремому просторі імен учасників.
Всі особисті сторінки відкриті для перегляду і навіть редагування іншими учасниками. Втім , редагування чужих особистих сторінок без запрошення вважається поганим тоном і в деяких випадках навіть вандалізмом.
Самостійна робота -
Заповніть Вашу персональну сторінку. Перевірте, що у Вас вийшло натиснувши кнопку "Попередній перегляд". Збережіть сторінку натиснувши кнопку "Зберегти статтю".
Панель навігації
Панель навігації можна розділити на особисту (вгорі) і головну (ліворуч). Це перелік всіх сторінок МедіаВікі, створених спеціальним агентом автоматично.
Особиста панель
Кожному підтвердженому учаснику надається набір сторінок, що полегшують читання і редагування:
- Сторінка з Вашим іменем отриманим при реєстрації - на особистій сторінці можна розповісти про себе, щоб інші знали, хто стоїть за зробленим вами внеском, це ще й засіб здобуття довіри у інших учасників проекту.
- Сторінка обговорення учасника - Ваше обговорення - щось на зразок відкритої особистої поштової скриньки. Там обговорюється участь у проекті. Учаснику, який вказав в на особистій сторінці адресу електронної пошти, інші учасники можуть надсилати електронні листи.
- Особисті дані
- Ім'я, вписане у вікні «Ваш псевдонім», буде з'являтися, коли ви будете ставити три або чотири тильди ( ~ ~ ~ ~ );
- Введений тут e - mail не відтворюється, але якщо ви вкажете свою електронну адресу відкрито на «Особистій сторінці» , то він може бути використаний для спаму;
- Деактивізація опції «дозволити прийом електронної пошти від інших учасників» виключає можливість посилати вам листи безпосередньо з Iteach.Wiki.
- Особисті дані
- Редагування
- Якщо у вас включена опція «Показувати посилання «правити» для кожного розділу», то в статтях праворуч від заголовків підрозділів стоятиме напис « [ ред] », при натисканні на яке відкриється вікно редагування тільки цього підрозділу. Якщо активізована опція «Редагувати розділи при клацанні правою кнопкою мишки на заголовку (JavaScript)», то для відкриття вікна редагування вам достатньо навести покажчик миші на назву підрозділу і клацнути його правою кнопкою; але при цьому вашому браузеру має бути дозволено виконання Java- скриптів. Можна включити обидві опції одночасно;
- Параметри рядків і стовпців визначають величину вікна редагування статті. Кількість «Рядків» показує, скільки рядків буде видно у вікні редагування, тобто його висоту, а кількість «Колонок» - скільки символів буде в кожному рядку, тобто ширину вікна. Якщо ви бажаєте мати вікно редагування на весь екран монітора, то активізуйте опцію «Поле редагування у всю ширину вікна браузера». Найбільш прийнятний для вас варіант підберіть експериментальним шляхом ;
- Якщо поставите «пташку» у вікні «Показувати панель інструментів при редагуванні» , то над вікном редагування будете мати інструменти для редагування.
- При активізації опції «Спочатку позначати всі зміни незначними» вам потрібно буде не забувати прибирати «пташку» з віконця «Це - незначне редагування» під вікном редагування, якщо ви внесли значущі зміни в яку-небудь статтю або написали нову. Але, з іншого боку, якщо ця опція не включена, то не забувайте ставити «пташку» у вищезгаданому вікні при несуттєвих правках статей .
- Дата і час
- Тут ви вказуєте, в якому форматі і з яким зсувом щодо UTC час і дата будуть вам показуватися на сторінках історії, нових редагувань, внеску учасника тощо.
- Інші налаштування
- Деякі статті містять по два -три речення. Для виділення таких малоінформативних статей в «Списку змін» іншим кольором призначена опція «Поріг визначення болванки ». Цифра , поставлена у вікні навпроти цього підпису , повідомить до якого числа символів стаття повинна вважатися « малоінформативною » і виділятися відповідним кольором. Цю цифру підберіть для себе експериментальним шляхом ;
- Опція «Показувати зміст (для статей з більше ніж 3 заголовками)» дозволяє мати огляд всіх підрозділів довгою статті відразу під її назвою і переходити безпосередньо до цікавить вас підрозділу .
- Редагування
- Сторінки, включені учасником в його списку спостереження , в «списку нових редагувань» виділяються напівжирним шрифтом і відображаються в порядку їх зміни (від останнього до більш ранніх ) .
Головна панель
Наведено часто використовувані посилання.
- « Головна сторінка » . «Парадний вхід» Iteach.Wiki. На ній ви можете знайти не тільки зміст самого проекту, але й розділи , пов'язані з функціонуванням, і деяку іншу інформацію загального змісту.
- « Нові редагування » . Список останніх написаних статей або змін до них. На самому початку сторінки ви можете змінити наступні параметри показуваного списку:
- кількість показуються змін;
- термін, що минув з часу зміни;
- важливість зробленого зміни: «м» - незначне редагування , «Н» - нова стаття.
- « Довідка » . « Екстрена допомога» при роботі над статтею.
- « Посилання сюди » . Список сторінок, з яких зроблені посилання на дану статтю .
- « Пов'язані редагування » . Список останніх змін у статтях , на які посилається ця сторінка . Таким чином з'являється можливість стежити за змінами у певній галузі знань .
- « Спеціальні сторінки » . Список спеціальних сторінок. Дозволяє швидко перейти до деяких особливих функцій або списків, які не мають окремих кнопок в меню.
Крім перерахованих вище функцій є також функції, доступні лише адміністраторам .
Самостійна робота -
- У закладці Мої налаштування -
- Оформлення: виберіть вподобаний вами вид оформлення сайту.
- Дата і час: налаштуйте місцевий час за місцем свого проживання.
- Вивчіть і спробуйте використовувати закладки Головної панелі.
| Модуль № 2 </ big > |
|---|
</span>
Іменування статей
Шаблон:Iteach.Wiki: Іменування статей
Самостійна робота -
Вивчіть і запам'ятайте правила іменування статей, це вам знадобиться в наступному розділі і допоможе уникнути помилок, які призводять до перейменування статей, а нерідко і до їх видалення.
Створення нової статті
Самостійна робота -
Створіть нову статтю про будь-якого вчителя вашого навчального закладу, будь-якого століття. Використовуючи вище перераховані способи .
Приклад для роботи - Хмура Олександр Олексійович
Редагування статей
Про мене
Мої блоги
Мій внесок
[Мої файли]
Мої закладки
Мої захоплення
Самостійна робота -
Наповнюючи інформацією свою новою статтю, намагаємося використовувати кнопки меню редагування.
| Модуль № 3 </ big > |
|---|
</span>
Зображення
Самостійна робота -
Пробуємо завантажити зображення.
- Завантажуємо приватне фото і додаємо його на вашу сторінку учасника.
- Завантажуємо і розміщуємо зображення у статті про обраного вами вчителя. (Приклад - Хмура Олександр Олексійович)
Таблиці
Графвіз
Шаблони
Як повернути попередній стан статті ?
Прямі посилання на службові сторінки
Iteach.Wiki: Прямі посилання на службові сторінки