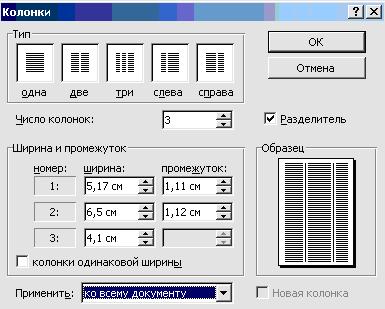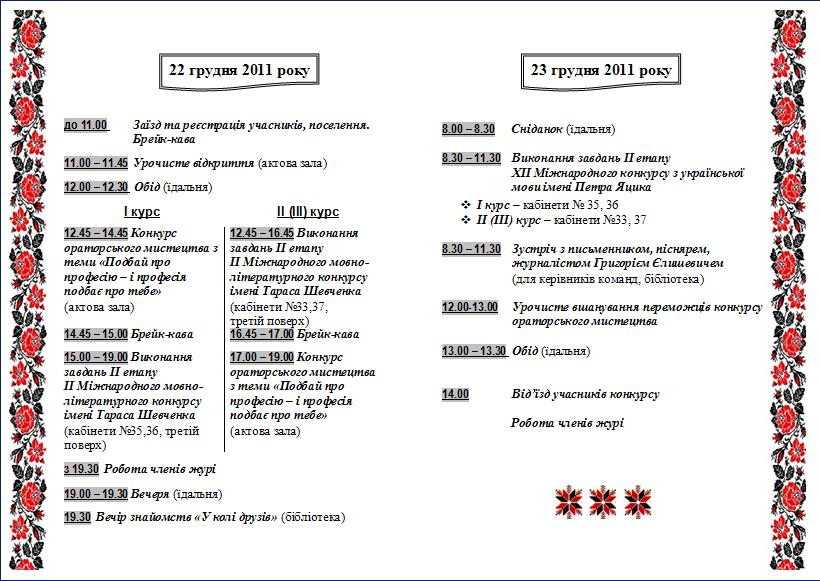Відмінності між версіями «Вики-статья к проекту»
(→Полезные ресурсы) |
(→Результаты исследования) |
||
| (не показані 13 проміжних версій 2 учасників) | |||
| Рядок 21: | Рядок 21: | ||
==Результаты исследования== | ==Результаты исследования== | ||
Результатом дослідження структури буклетів виявлено, що будь-який буклет повинен мати наступні характеристики: | Результатом дослідження структури буклетів виявлено, що будь-який буклет повинен мати наступні характеристики: | ||
| + | |||
1. Розділятися на смуги (колонки) | 1. Розділятися на смуги (колонки) | ||
| + | |||
2. На першій смузі повинен знаходитися заголовок. | 2. На першій смузі повинен знаходитися заголовок. | ||
| + | |||
3. Остання сторінка повинна містити адресу організації та відомості про автора. | 3. Остання сторінка повинна містити адресу організації та відомості про автора. | ||
| + | |||
4. Текст буклету повинен бути максимально лаконічним і достатньо великого розміру. | 4. Текст буклету повинен бути максимально лаконічним і достатньо великого розміру. | ||
| + | |||
5. В буклеті бажано, щоб текстовий матеріал супроводжувався графічною інформацією (малюнками, графіками і т.д. | 5. В буклеті бажано, щоб текстовий матеріал супроводжувався графічною інформацією (малюнками, графіками і т.д. | ||
| + | |||
| + | Етапи створення буклету. | ||
| + | |||
| + | І. Створення колонок тексту. | ||
| + | |||
| + | Щоб зробити текст компактнішим та привабливішим, його розбивають на колонки. Тексти у вигляді колонок друкуються на сторінках газет, журналів, довідкових видань. | ||
| + | Створити багатоколонковий текст найпростіше за допомогою діалогу Колонки меню Формат. У діалозі Колонки можна задати кількість і ширину колонок, а також проміжків між ними. За необхідності колонки можна розділити вертикальними лініями. Крім того, в списку Применить можна застосувати розбиття на колонки лише до виділеного тексту. | ||
| + | |||
| + | [[Файл:Kolonki.JPG]] | ||
| + | |||
| + | |||
| + | ІІ Створення та форматування тексту. | ||
| + | |||
| + | ІІІ. Вставка малюнків. | ||
| + | |||
| + | У документ Word можна вставити малюнок, який зберігається в окремому файлі, наприклад, з розширенням bmp, jpg чи tif. Для цього потрібно встановити курсор на місце вставки та обрати команду меню Вставка→Рисунок→Из файла. У стандартному діалозі відкриття файлу слід обрати папку, файл малюнка та клацнути по кнопці Вставка. | ||
| + | Крім того, малюнки можна вставити, виконавши команду Вставка→Рисунок→Картикнки. При цьому з’являється діалог Коллекция картинок, в якому вибирається потрібний малюнок. | ||
| + | |||
| + | ІV. Форматування малюнків. | ||
| + | |||
| + | Для форматування малюнку виконується команда Формат рисунка з контекстного меню малюнку або дворазове клаціння ЛКМ на самому малюнку. При цьому з’являється діалогове вікно Формат рисунка, яке складається з декількох вкладок: | ||
| + | |||
| + | Вкладка Цвета и линии – вибір кольору заливки та параметрів ліній навколо малюнка (колір, товщина, тип). | ||
| + | |||
| + | Вкладка Размер – настройка висоти та ширини, кута повороту та масштабу малюнка. | ||
| + | |||
| + | Вкладка Положение – настройка параметрів взаємного розміщення малюнку та тексту. | ||
| + | |||
| + | Вкладка Рисунок – дозволяє обрізати малюнок та настроїти його якскравість та контрастність (дана вкладка неактивна, коли виділено текстову область, для якої активізується вкладка Надпись, де можна вказати параметри текстової області (наприклад поля тексту всередині області). | ||
| + | |||
| + | V. Верстка тексту та графіки. Для цього дуже часто потрібно змінювати режим обтікання малюнків текстом. | ||
| + | |||
| + | [[Файл:Obtekaniye.jpg|center]] | ||
| + | |||
| + | В результаті отримуємо буклет: | ||
| + | |||
| + | [[Файл:Yacik1.jpg|center]] | ||
| + | |||
| + | [[Файл:Yacik2.jpg|center]] | ||
| + | |||
| + | [[Файл:Yacik2.JPG]] | ||
==Вывод== | ==Вывод== | ||
| − | В результаті роботи над проектом можна зробити висновок, що дійсно, в текстовому редакторі MS Word можна створити повноцінний булкет, використовуючи для цього наступні засоби текстового редактора: зміна парметрів сторінки (діалог Параметри сторінки); створення та редагування колонок (діалог Колонки); форматування тексту (панель форматування, діалоги Шрифт, Абзац); вставка графіки (меню Вставка), створення графіки (панель Малювання); компонування тексту та графіки (команда Порядок, кнопка Обтікання текстом). | + | В результаті роботи над проектом можна зробити висновок, що дійсно, в текстовому редакторі MS Word можна створити повноцінний булкет, використовуючи для цього наступні засоби текстового редактора: |
| + | |||
| + | #зміна парметрів сторінки (діалог Параметри сторінки); | ||
| + | #створення та редагування колонок (діалог Колонки); | ||
| + | #форматування тексту (панель форматування, діалоги Шрифт, Абзац); | ||
| + | #вставка графіки (меню Вставка), створення графіки (панель Малювання); | ||
| + | #компонування тексту та графіки (команда Порядок, кнопка Обтікання текстом). | ||
==Полезные ресурсы== | ==Полезные ресурсы== | ||
| − | + | lessons-tva.info[http:///edu/lab_zan/15.html] | |
| − | + | ||
| − | + | shans-i.narod.ru[http:///Disk_PC/Stat_PC/MS_OfficePC/Stat_MS_Office/Word/Stat_Word/Stat_11.htm] | |
| + | |||
| + | ipk.68edu.ru[http:///2010-05-31-12-25-16/consultinnovatika/723-04-05-11.html] | ||
== Другие документы == | == Другие документы == | ||
Поточна версія на 19:37, 30 травня 2012
Зміст
Назва проекту
Буклет в MS Word - чи це можливо?
Автори проекту
Берко Василь Олександрович
Тема дослідження
Створення буклету в MS Word
Проблемный вопрос (вопрос для исследования)
Чи можливе створення буклетів в текстовому редакторі MS Word?
Гипотеза исследования
Засоби текстового редактора MS Word по роботі з графікою та макетування дозволять створити повноцінний буклет не застосовуючи для цього іншого програмного забезпечення.
Цели исследования
Виділити основні характеристики та складові частини букетів. Дослідити можливості текстовго редактора по створенню та компонуванню складових частин в повноцінний буклет.
Результаты исследования
Результатом дослідження структури буклетів виявлено, що будь-який буклет повинен мати наступні характеристики:
1. Розділятися на смуги (колонки)
2. На першій смузі повинен знаходитися заголовок.
3. Остання сторінка повинна містити адресу організації та відомості про автора.
4. Текст буклету повинен бути максимально лаконічним і достатньо великого розміру.
5. В буклеті бажано, щоб текстовий матеріал супроводжувався графічною інформацією (малюнками, графіками і т.д.
Етапи створення буклету.
І. Створення колонок тексту.
Щоб зробити текст компактнішим та привабливішим, його розбивають на колонки. Тексти у вигляді колонок друкуються на сторінках газет, журналів, довідкових видань. Створити багатоколонковий текст найпростіше за допомогою діалогу Колонки меню Формат. У діалозі Колонки можна задати кількість і ширину колонок, а також проміжків між ними. За необхідності колонки можна розділити вертикальними лініями. Крім того, в списку Применить можна застосувати розбиття на колонки лише до виділеного тексту.
ІІ Створення та форматування тексту.
ІІІ. Вставка малюнків.
У документ Word можна вставити малюнок, який зберігається в окремому файлі, наприклад, з розширенням bmp, jpg чи tif. Для цього потрібно встановити курсор на місце вставки та обрати команду меню Вставка→Рисунок→Из файла. У стандартному діалозі відкриття файлу слід обрати папку, файл малюнка та клацнути по кнопці Вставка. Крім того, малюнки можна вставити, виконавши команду Вставка→Рисунок→Картикнки. При цьому з’являється діалог Коллекция картинок, в якому вибирається потрібний малюнок.
ІV. Форматування малюнків.
Для форматування малюнку виконується команда Формат рисунка з контекстного меню малюнку або дворазове клаціння ЛКМ на самому малюнку. При цьому з’являється діалогове вікно Формат рисунка, яке складається з декількох вкладок:
Вкладка Цвета и линии – вибір кольору заливки та параметрів ліній навколо малюнка (колір, товщина, тип).
Вкладка Размер – настройка висоти та ширини, кута повороту та масштабу малюнка.
Вкладка Положение – настройка параметрів взаємного розміщення малюнку та тексту.
Вкладка Рисунок – дозволяє обрізати малюнок та настроїти його якскравість та контрастність (дана вкладка неактивна, коли виділено текстову область, для якої активізується вкладка Надпись, де можна вказати параметри текстової області (наприклад поля тексту всередині області).
V. Верстка тексту та графіки. Для цього дуже часто потрібно змінювати режим обтікання малюнків текстом.
В результаті отримуємо буклет:
Вывод
В результаті роботи над проектом можна зробити висновок, що дійсно, в текстовому редакторі MS Word можна створити повноцінний булкет, використовуючи для цього наступні засоби текстового редактора:
- зміна парметрів сторінки (діалог Параметри сторінки);
- створення та редагування колонок (діалог Колонки);
- форматування тексту (панель форматування, діалоги Шрифт, Абзац);
- вставка графіки (меню Вставка), створення графіки (панель Малювання);
- компонування тексту та графіки (команда Порядок, кнопка Обтікання текстом).
Полезные ресурсы
lessons-tva.info[1]
shans-i.narod.ru[2]
ipk.68edu.ru[3]